안녕하세요. 오늘은 KICAD에 대해 알아보겠습니다.
KICAD는 회로도 작성과 아트워크를 할 수 있는 무료 툴입니다. KICAD를 사용하면 간단하게 보드를 만들 수 있습니다.
비슷한 툴로는 PADS가있는데 PADS 유료입니다.
*툴 다운로드하기
KICAD 다운로드는 아래의 사이트에서 합니다.
https://www.kicad.org/download/
* 사용하기
1. 프로젝트 생성
새 프로젝트를 클릭하여 프로젝트를 생성합니다.
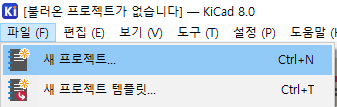
프로젝트를 생성하면 .kicad_sch, .kicad_pcb 두 파일이 생성됩니다.
.kicad_sch는 회로도 파일이고 .kicad_pcb파일은 pcb 레이아웃 파일입니다.
참고로 PADS에서 회로도는 Logic이라고 부르고 pcb 레이아웃은 명칭이 같습니다.
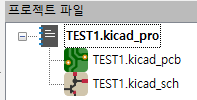
2. 회로도 그리기
우선 회로도를 그리기위해서 TEST1.kicad_sch를 클릭합니다.
이 파일에서는 회로도를 그릴 수 있습니다. 우측에 심볼 추가(A) 아이콘을 클릭합니다.
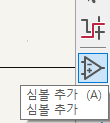
여기서 원하는 부품들을 선택해서 회로도에 배치해줍니다.
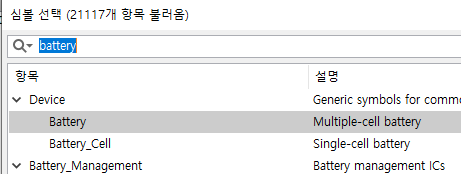
버튼을 클릭하면 LED가 켜지는 회로를 만들기위해서 아래처럼 부품을 배치했습니다.
부품을 배치했으면 이제 연결을 해줘야하는데 연결은 와이어 추가(W) 버튼을 눌러서 할 수 있습니다.
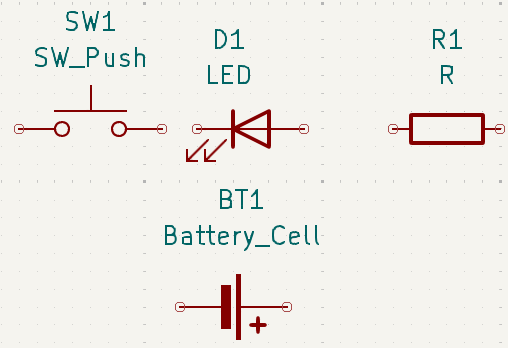
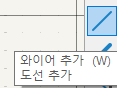
부품 연결을 하고나서 잘 연결됐는지 확인을위해서 전기 규칙 검사기를 클릭해서 검사를 해줍니다.
그리고나서 각 부품이 어떤 모양인지 정해줘야합니다. 도구-> 풋프린트 할당 버튼을 클릭합니다.
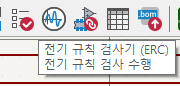
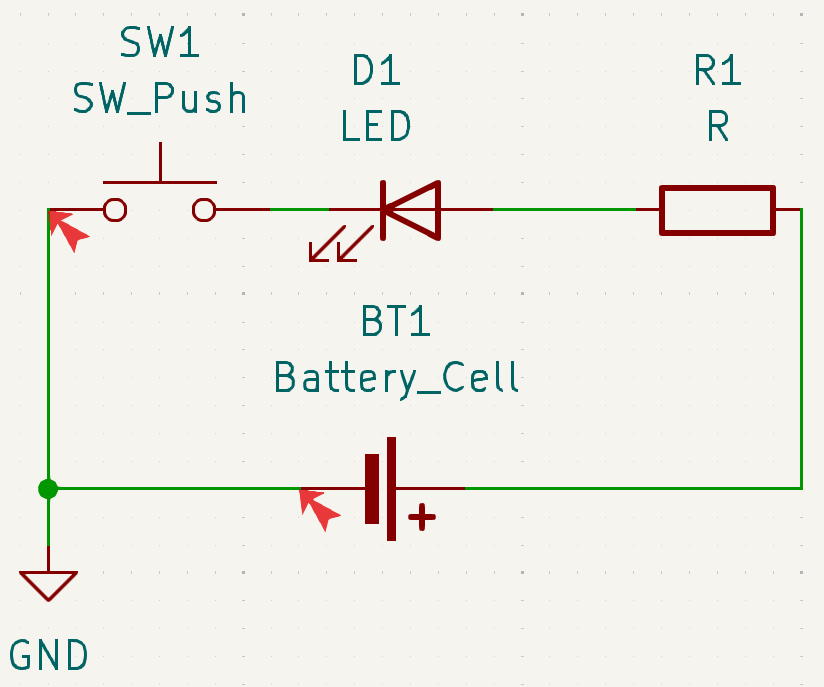
(GND는 나중에 할 커퍼푸어를 위해 Net 추가를 해줬습니다. 전원 추가(P)를 클릭하면 됩니다. )
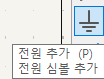
3. 풋프린트 할당
1~4번 부품을 풋프린트 할당을 해줘야합니다.검색창에 해당 부품명을 입력해서 찾거나 풋프린트 라이브러리에서 찾습니다.

예를들어 battery를 입력하였고 여기서 battery이름이 포함된 풋프린트가 쭉 나오는데 이중에 원하는걸 선택하면 됩니다.
원하는걸 찾기위해서는 풋프린트에서 마우스오른쪽->선택한 풋프린트보기 -> 3D 뷰어(ALT+3)을 해보면 어떤 모양인지, 크기가 얼마인지 등등 확인할 수 있습니다.
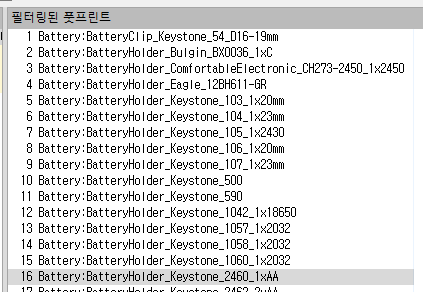
이런식으로 풋프린트 할당을 완료했습니다.

4. 아트웍
아트웍을 하기위해서 아래의 버튼을 클릭합니다.
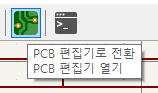
회로도에서 PCB 업데이트... (F8)을 클릭합니다.
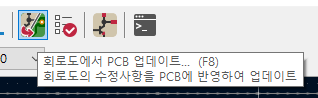
부품이 불러와졌고 이제 적절한 위치에 배치하고 선을 연결하면 됩니다.

레이어에서 알아야 할 것이 있습니다.
F.Cu는 front Copper이고 PCB의 앞면을 의미합니다.
B.Cu는 Back Copper이고 PCB의 뒷면을 의미합니다.
F.Silkscreen / B.silkscreen : PCB위에 있는 글씨입니다.
Edge.Cuts : PCB 외곽선입니다.
앞면에 배선하기위해서는 F.Cu가 선택된 상태에서 배선 라우트를 클릭해서 배선을 해줍니다.
뒷면에 배선하기위해서는 B.Cu가 선택된 상태에서 하면 됩니다.
앞면/뒷면을 섞어서 배선해보겠습니다.
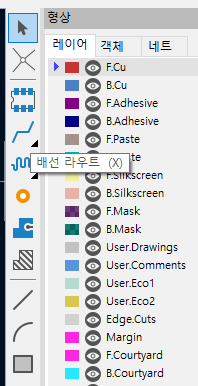
앞면에 배선한거는 빨강색이고 뒷면에 배선한거는 파랑색입니다.
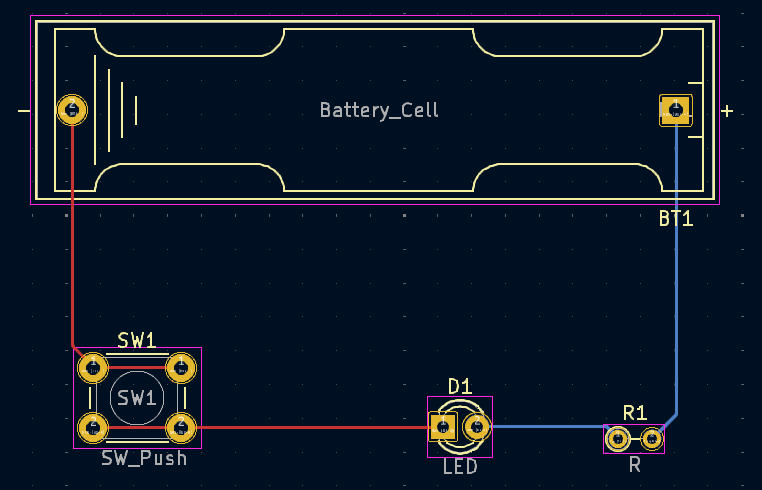
보드의 외곽선을 그려보겠습니다. Edge.cuts를 선택하고 사각형아이콘으로 감싸줍니다.
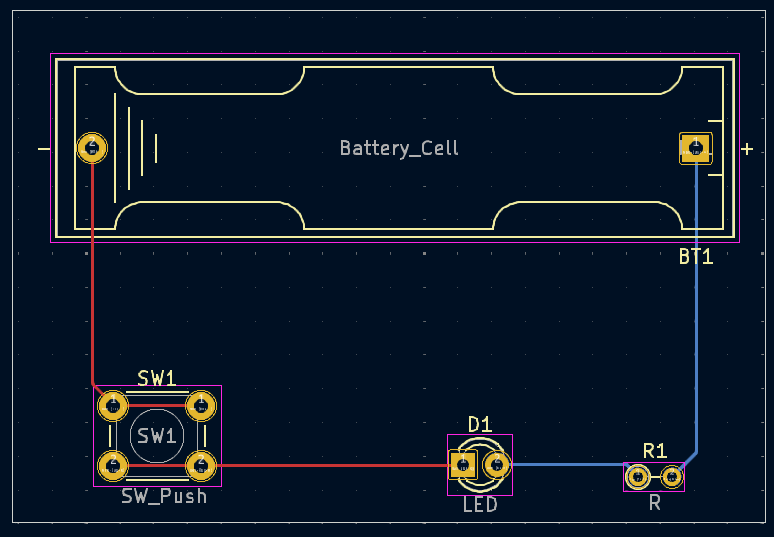
이제 실크스크린을 추가해보겠습니다.
레이어를 실크스크린을 선택하고 택스트 추가(Ctrl+Shift+T)버튼을 클릭해서 실크스크린을 추가해줍니다.
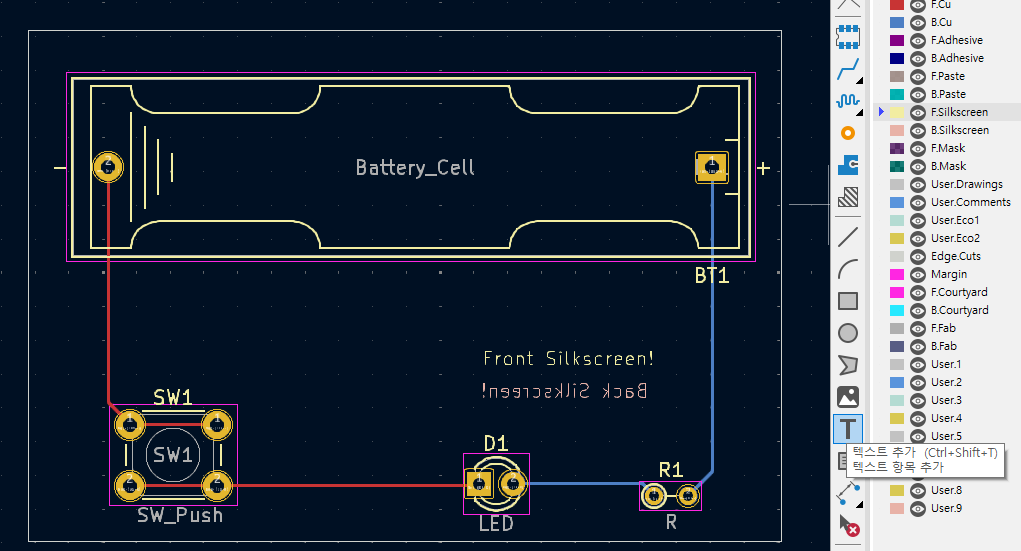
Copper Pour를 해보겠습니다. Copper Pour는 배선된 곳 이외의 영역을 구리로 채우는 작업을 의미하고 일반적으로는 GND에 연결합니다. 그 이유는 신호 안정화, 전류 흐름 용이, 열 방출도움 등 다양한 장점이 있기 때문입니다.
레이어를 F.Cu에 놓고 채움 영역 추가 (Ctrl+Shift+Z)를 클릭합니다.
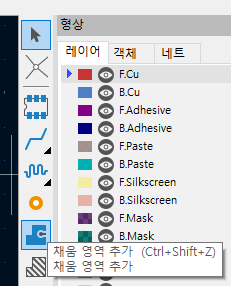
그리고나서 화면을 클릭하면 아래처럼 나오는데 F.Cu와 B.Cu를 선택하고 네트는 GND를 선택해줍니다.
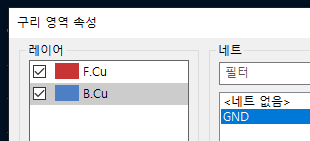
보드를 감싸는 모양으로 그리고나서 모든영역채우기(B)를 클릭해주면 GND로 뒤덮이게 됩니다.
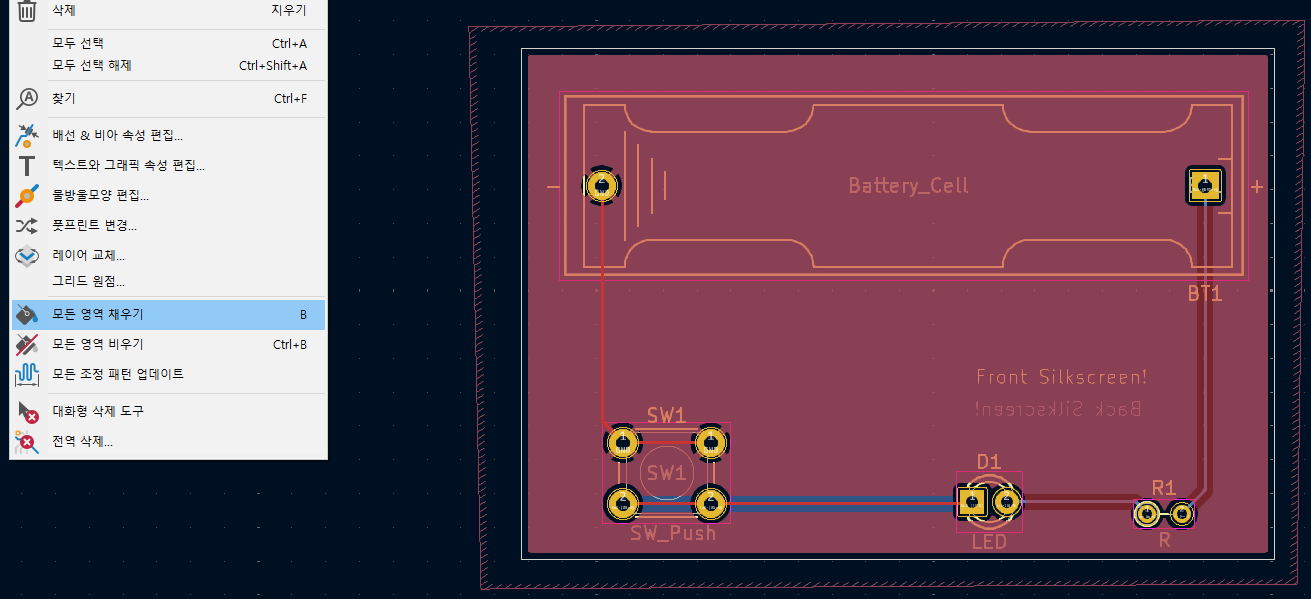
실제로 GND 영역이 패드에 연결되어있는것을 볼 수 있습니다.
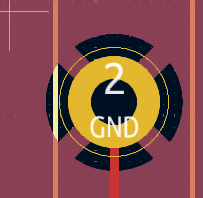
디자인 규칙 검사기를 클릭해서 연결누락된곳은 없는지, 부품이 겹치는곳이없는지 등등 검사합니다.
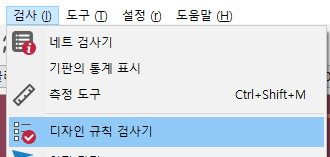
5. 3D로 확인하기
3D 뷰어( Alt+3)를 클릭하면 3D로 볼 수 있습니다.
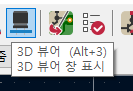
앞면과 뒷면에 실크스크린과 배선을 확인할 수 있습니다.
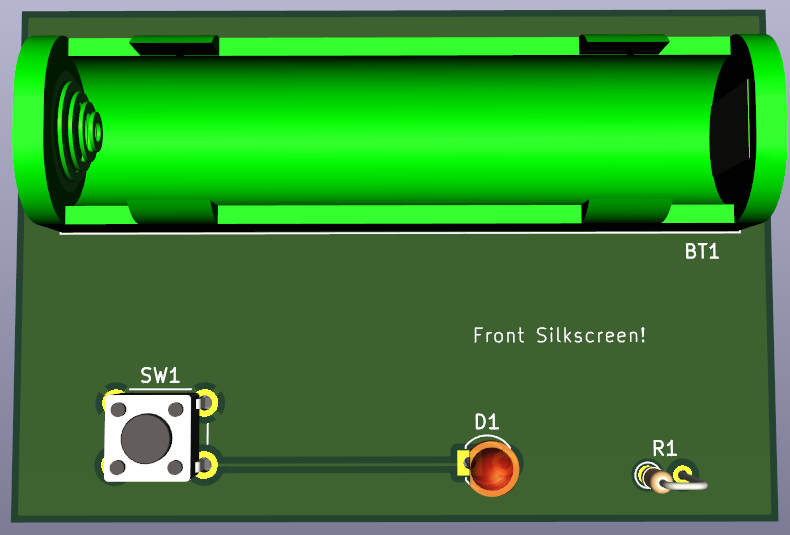
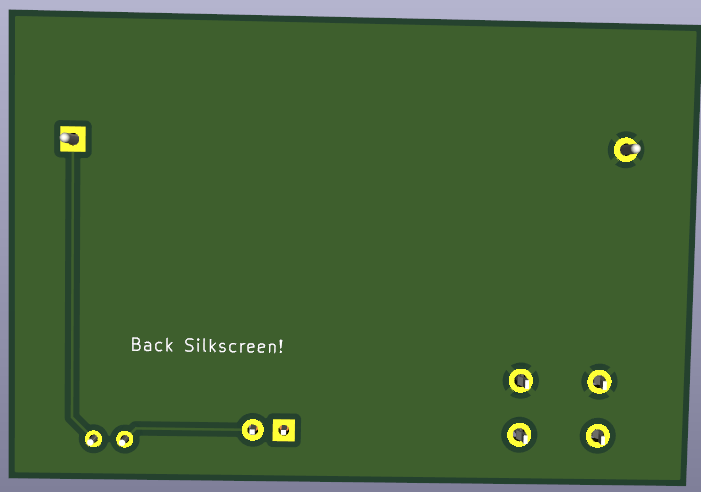
여기까지 했으면 PCB를 주문할 수 있습니다.
(PCB주문하는 방법)
https://wowon.tistory.com/334
2편에서는 원하는 회로도/풋프린트가 없을때 인터넷에서 받는방법과 직접 그리는방법을 알아보겠습니다.
'회로이론 > KICAD' 카테고리의 다른 글
| pcb 주문하는 방법(kicad, jlcpcb) (0) | 2024.11.03 |
|---|